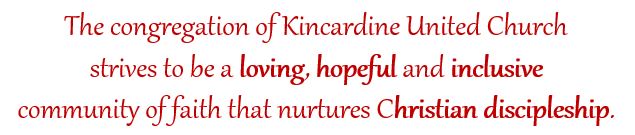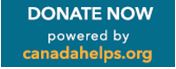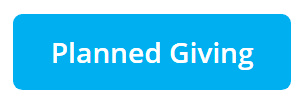If you’ve experienced difficulty printing documents (such as the newsletter, bulletins or minutes etc.) from the web site, these steps may help.
1. Once you load the page in the website (ie for the bulletin, www.kincardineunitedchurch.org/bulletins etc.), place your cursor over the image of the document. In the upper right hand corner a tiny dialogue box will appear with two symbols: a magnifying glass and an arrow in a box (called pop out).
2. Click on the Pop-Out.
3. This will take you to a page where you view the document in Google viewer. Once here place your cursor on the top of the page and you will see in the centre top-line, two icons: a printer and a download.
4. To print, click on the printer icon.
How to turn on Cookies!
Google Chrome
- Select the Chrome menu icon
 .
.
- Select Settings.
- Near the bottom of the page, select Show advanced settings.
- In the "Privacy" section, select Content settings.
- Select Allow local data to be set (recommended).
- Select Done.
Firefox
- Go to Tools

- Go to Options
- Go to Privacy and then check "Check cookies from sites" & "Accept 3rd Party cookies".
Internet Explorer
- click the Tools button (in the menu)
- click Internet Options, and then
- click the Privacy tab.
- click Advanced button
- check Override automatic cookie handling and ensure both First-party and Third-party Cookies are checked.
- Save by clicking on the OK button.
Safari
- Preferences and then
- Choose Privacy
- By default, Safari blocks cookies from third parties and advertisers
- Change this to Never block cookies (to enable them).